In today’s digital audio landscape, achieving the perfect sound is paramount, whether you’re an amateur podcaster or a professional music producer. One essential skill to master is converting stereo tracks to mono, particularly when using Audacity, a popular free audio editing software. This article will guide you through the process of making a track mono in Audacity, ensuring your audio projects sound their best across all platforms.
Understanding Mono vs. Stereo
Before diving into the steps, it’s crucial to understand the difference between mono and stereo audio. Mono audio combines all sound sources into a single channel, providing a focused and consistent sound across all speakers. Stereo audio, on the other hand, uses two channels (left and right) to create a sense of space and directionality in the audio.
Why Convert to Mono?
- Improved Compatibility: Mono audio is compatible with a wider range of playback systems, including older devices that only support mono sound.
- Simplified Mixing: With audio elements in a single channel, mixing and mastering become more straightforward.
- Enhanced Clarity: Mono tracks can offer punchier and clearer sound, ideal for podcasts and certain music genres.
How to Make a Track Mono in Audacity
Converting a stereo track to mono in Audacity is a straightforward process. Follow these steps to achieve the desired results:
Step 1: Open Audacity and Import Your Audio File
- Launch Audacity by double-clicking its icon on your desktop or selecting it from your applications menu.
- Navigate to the File menu and select Import > Audio to bring in the audio file you wish to modify.
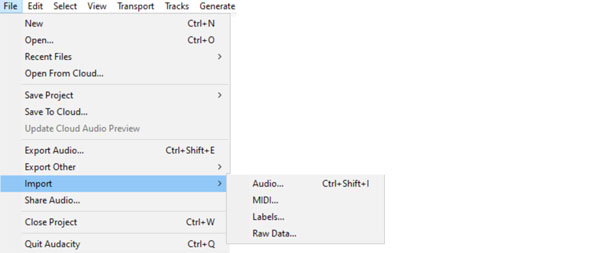
Step 2: Select the Track You Want to Make Mono
- In the Audacity interface, your audio file will appear as a waveform. Click on the waveform to select the track.
- To select multiple tracks, hold down the Ctrl key (Windows) or Command key (Mac) and click each track you want to include.
Step 3: Access the Track Menu
- Click the down arrow in the bottom-right corner of your selected track to open the track menu.
Step 4: Split Stereo to Mono
- From the track menu, choose Split Stereo to Mono. This action divides the stereo track into two separate mono tracks, representing the left and right channels.
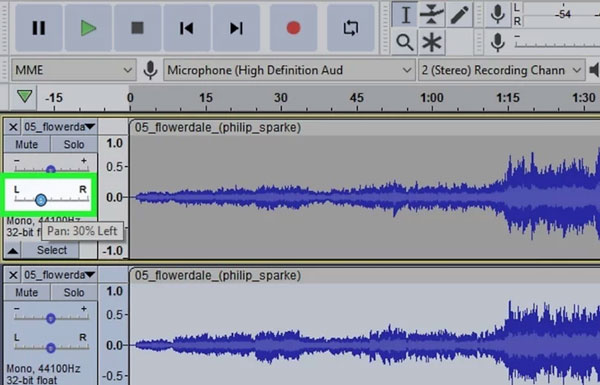
Step 5: Delete One of the Tracks
- After splitting, two waveforms will be visible. To convert to a single mono track, click the X in the top-right corner of one track to delete it.
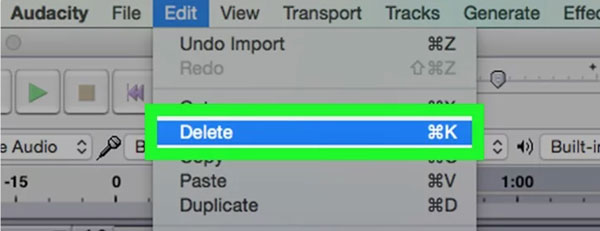
Step 6: Export the Track as a Mono File
- Once your track is in the desired mono format, go to the File menu and select Export > Audio.
- In the export window, choose your preferred file format and save location, then click Export to save your mono audio file.

Benefits of Making a Track Mono
Converting stereo tracks to mono can significantly enhance your audio projects. Here are some key benefits:
- Improved Sound Quality: Mono tracks can reduce audio clutter, resulting in clearer and more defined sound.
- Enhanced Compatibility: Mono audio can be played on a broader range of devices, including older radios and portable speakers.
- Simplified Mixing and Mastering: With all audio elements in one channel, balancing levels and applying effects becomes more manageable.
- Increased Punch and Clarity: Combining audio elements into a single channel can enhance the track’s impact and presence, especially in genres like electronic dance music and hip-hop.
Frequently Asked Questions (FAQs)
What is Mono Audio?
Mono audio is a type of sound recording where all audio sources are combined into a single channel, playing through one speaker rather than being split into left and right channels like stereo audio.
Why Convert a Track to Mono in Audacity?
There are several reasons to convert a track to mono in Audacity:
- Compatibility: Some playback devices only support mono audio.
- Mixing: Mono tracks can simplify the mixing process.
- Sound Quality: Mono audio can sound more coherent, especially on headphones.
Can I Convert Stereo to Mono by Deleting One Channel?
No, simply deleting one channel won’t convert the audio to mono. Use the Split Stereo to Mono function in Audacity to combine both channels into a single mono track.
Conclusion
Converting stereo tracks to mono in Audacity is a simple yet effective technique that can enhance your audio projects. By following the steps outlined in this guide, you can ensure your tracks sound clear and punchy, regardless of the playback device. Remember to back up your audio files before making changes and explore Audacity’s features to discover new creative possibilities. Happy editing!
By understanding how to make a track mono in Audacity, you can improve your audio production skills and create content that stands out. Whether you’re working on a podcast, music track, or any other audio project, mastering this technique will prove invaluable. Share this guide with fellow audio enthusiasts and explore more about Audacity’s capabilities to take your projects to the next level.
You may also be interested freeware audio editor







