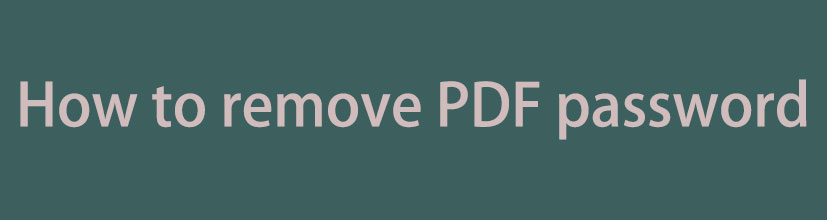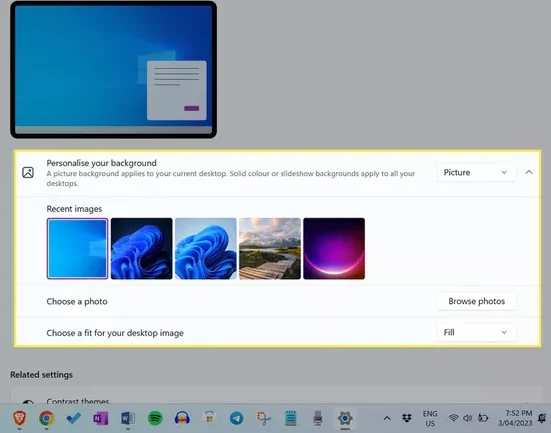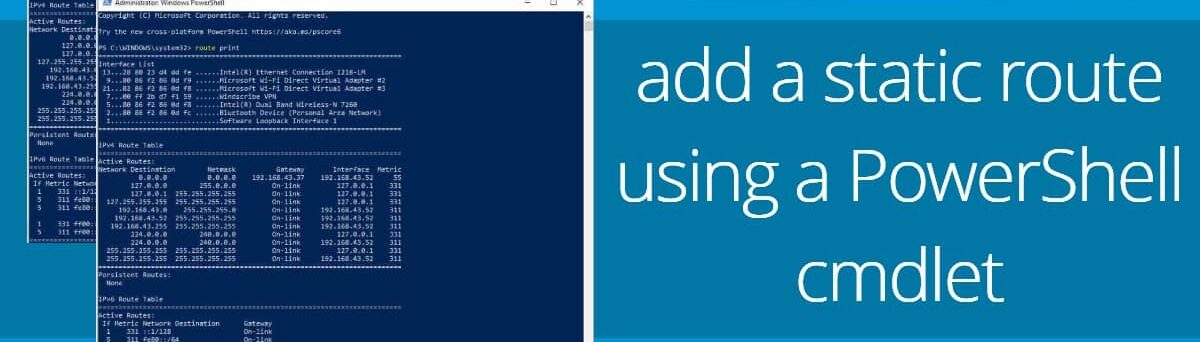Printing a Word document directly from Outlook Mobile can streamline workflows for busy professionals, students, and remote workers. Whether you’re using an iPhone, Android, or tablet, this guide covers three easy methods to print Word files from Outlook Mobile, troubleshoot common errors, and optimize results for your region.
Method 1: Print a Word Attachment Directly from Outlook Mobile
Supported Platforms: iOS, Android
- Open the Email
Launch the Outlook Mobile app and open the email containing the Word file attachment. - Tap the Attachment
Select the Word file (e.g.,Report.docx) to preview it. - Access the Print Menu
- Tap the Share icon (iOS) or Three-dot menu (Android).
- Choose Print from the options.
- Select a Printer
- Ensure your mobile device is connected to a Wi-Fi network with printer access.
- Pick a compatible printer (e.g., HP, Brother, Canon).
- Adjust Settings & Print
- Customize page range, orientation, or color settings.
- Tap Print to complete.
Pro Tip: If the Print option is missing, update your Outlook Mobile app or check printer connectivity.
Method 2: Print from OneDrive or Cloud Storage
Best For: Large files or recurring printing tasks
- Save the Word File to OneDrive
- In Outlook Mobile, open the Word attachment and tap Save to OneDrive.
- Open OneDrive
- Navigate to the saved file in the OneDrive app.
- Print via OneDrive
- Tap … > Print and select your printer.
- For Android, use the Google Cloud Print integration if available.
Why This Works:
- OneDrive preserves formatting and supports bulk printing.
- Ideal for users who need to print multiple files later.
Method 3: Print via Email Forwarding (Workaround)
Use Case: Printer compatibility issues
- Forward the Email
- In Outlook Mobile, forward the email with the Word attachment to your desktop/laptop.
- Print from Desktop
- Open the forwarded email on your computer.
- Download the Word file and print normally.
- Localization Note:
- Australia: Use Canon PRINT Inkjet/SELPHY apps for remote desktop printing.
- UK: Lexmark printers offer seamless mobile-to-desktop sync.
Troubleshooting Common Errors
1. “Printer Not Found” Error
Fix:
- Ensure your phone and printer are on the same Wi-Fi network.
- Restart the router and printer.
- For HP printers (common in the US), use the HP Smart app for direct mobile printing.
2. Formatting Issues
Fix:
- Open the Word file in the Microsoft Word app first to adjust margins or fonts.
- Save as a PDF before printing to preserve layout.
3. Outdated App Version
Fix:
- Update Outlook Mobile via the App Store (iOS) or Google Play Store (Android).
Regional Tips for Seamless Printing
| Country | Recommended Printers |
| USA | HP, Brother |
| UK | Lexmark, Epson |
| Australia | Canon, Epson |
| Canada | HP, Canon |