Knowing how to scroll on MacBook can greatly improve the user experience. In this simple guide, we’ll cover the three main methods of scrolling on MacBook Air/Pro- two-finger scrolling on the trackpad, using a mouse or trackball with scrolling capabilities, and keyboard shortcuts. By following these tips, you can ensure smooth navigation and improve your overall user experience.
3Ways How to Scroll on MacBook
1.Two-finger scrolling on MacBook trackpad
Two-finger scrolling on MacBook trackpad is a popular method of scrolling due to its ease and convenience.
To use this method, place two fingers on the trackpad and move them up or down to scroll.
You can adjust the speed of scrolling by changing the scrolling speed setting in the Trackpad section of System Preferences.
Many users find this method of scrolling to be comfortable and natural, as it mimics the physical act of scrolling through a physical document or book.
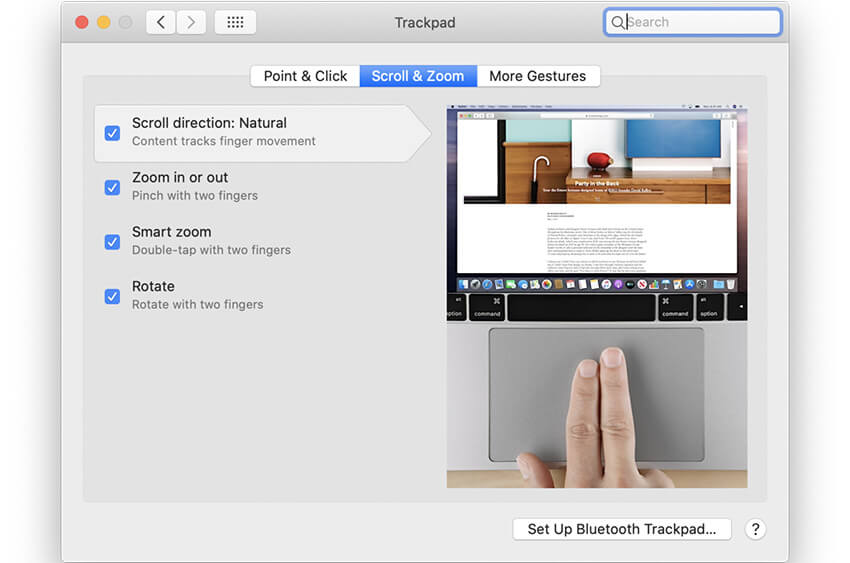
2.Using a mouse or trackball with scrolling capabilities
Using a mouse or trackball with scrolling capabilities is another option for scrolling on MacBook Air and MacBook Pro.
To use this method, make sure your mouse or trackball has scrolling capabilities and follow the instructions provided by the manufacturer.
Some mice or trackballs may require you to install software or drivers to enable scrolling. Once you have set up your mouse or trackball, you can use it to scroll by using the scroll wheel or by dragging the scroll bar in a window.
Scroll left on Mac = SHIFT + Mouse Wheel Up
Scroll right on Mac = SHIFT + Mouse Wheel Down
Users who prefer using a mouse or trackball may find this method of scrolling to be more precise and comfortable than using the trackpad.
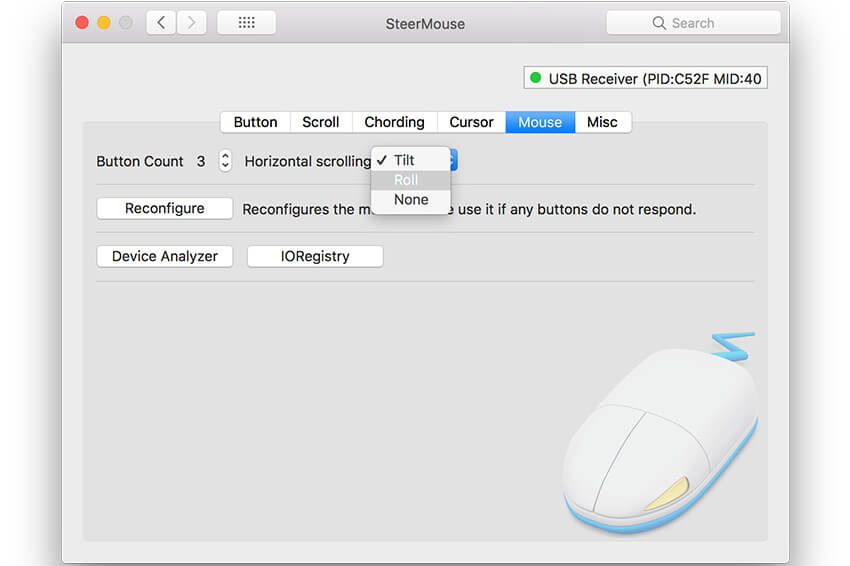
3.Keyboard shortcuts for scrolling
Keyboard shortcuts for scrolling are useful for users who prefer using the keyboard over the trackpad or mouse.
To scroll up or down a page using the keyboard, you can use the arrow keys or the space bar. Pressing the space bar will scroll down one screen, while holding down the shift key and pressing the space bar will scroll up one screen.
Users who are familiar with keyboard shortcuts may find this method of scrolling to be more efficient than using the trackpad or mouse.
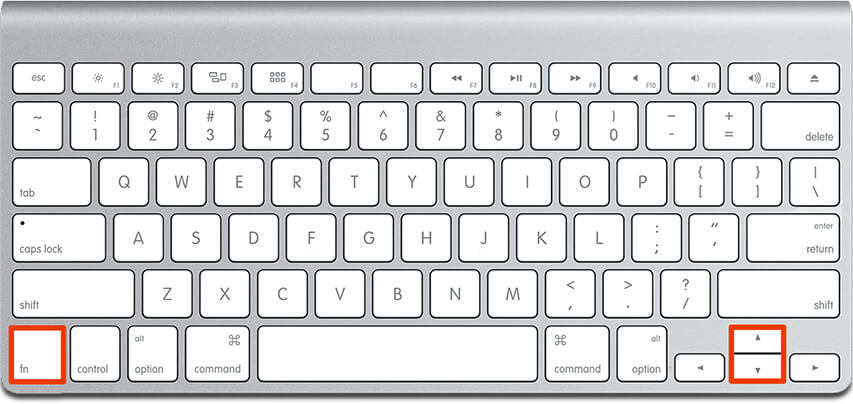
In terms of user experience, the method of scrolling that you choose may depend on personal preference and the tasks that you are performing. Two-finger scrolling on the trackpad is a natural and easy method of scrolling that most users are already familiar with. Using a mouse or trackball with scrolling capabilities can provide greater precision and control, which may be useful for tasks that require fine movements or for users with repetitive strain injuries. Keyboard shortcuts for scrolling can provide a fast and efficient way to navigate through content, which may be useful for users who frequently use the keyboard. Ultimately, the best method of scrolling is the one that works best for you and your specific needs.
Tips for a Better Scrolling Experience
To adjust scroll speed and direction on your MacBook, go to System Preferences > Trackpad > Scroll & Zoom. Here you can adjust the scroll speed and enable or disable natural scrolling, which changes the direction of scrolling to match the direction of content movement. You can also customize gestures for scrolling by going to System Preferences > Trackpad > More Gestures.
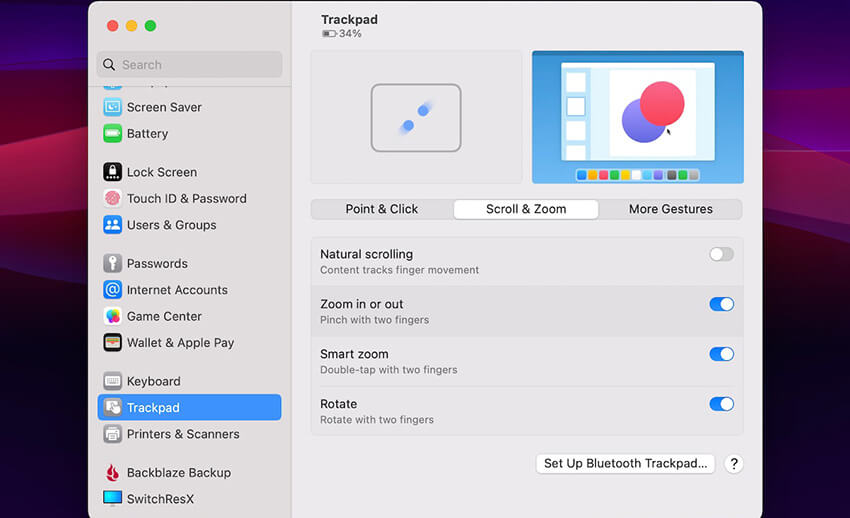
Troubleshooting Common Scrolling Issues
If you’re experiencing issues with scrolling on your MacBook, such as scrolling not working properly or inconsistent scroll speed, there are a few things you can try. First, make sure your MacBook and trackpad or mouse are up to date with the latest software updates. You can also try resetting the System Management Controller (SMC) or the Non-Volatile Random-Access Memory (NVRAM). If these solutions don’t work, you may need to contact Apple Support for further assistance.
Conclusion
By following these tips for scrolling on MacBook Air and MacBook Pro, you can improve the user experience for your website or app visitors, which can in turn help improve your SEO ranking on Google. Remember to optimize your content for search engines by using relevant keywords such as “scroll on macbook air” and “scroll on macbook pro” throughout your article in a natural and informative way.






