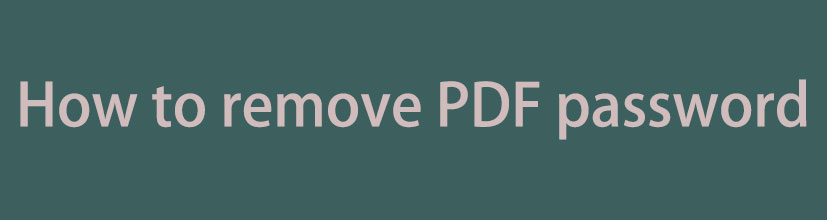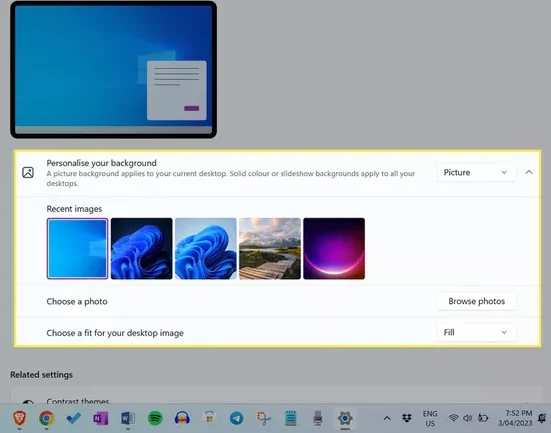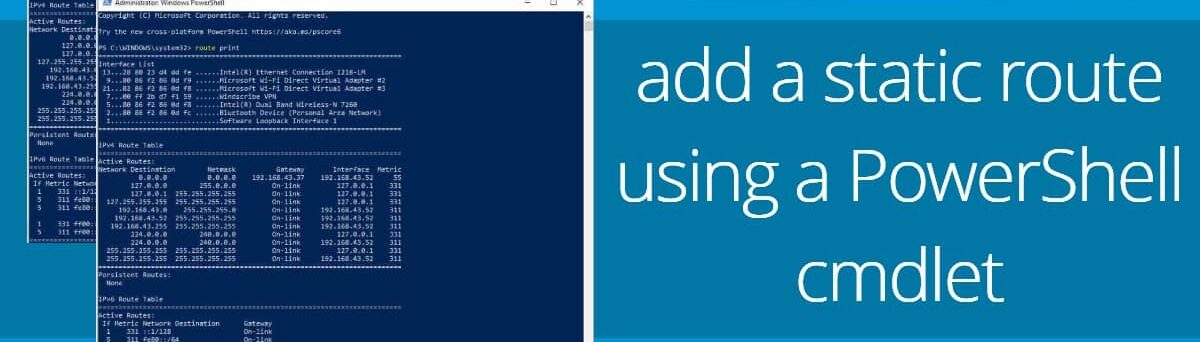Windows 11 provides a powerful search experience, and optimizing it can significantly improve your overall usability. In this comprehensive guide, we’ll explore various tips and techniques to enhance your Windows 11 search, allowing for more efficient file and application retrieval.
1. Leverage Cloud & History Search for Improved Results
To enable cloud search in Windows 11, you can follow these steps based on the provided search results:
- Open Settings: Click on the Start button, then type “Settings” and open the Settings app
- Navigate to Privacy & Security: In the Settings app, click on “Privacy & security”
- Access Search Permissions: Under Privacy & security, click on “Search permissions”
- Enable Cloud Content Search: Toggle on the option for Cloud content search for your Microsoft account or Work or School account to allow Windows Search to provide results from apps and services associated with these accounts

By following these steps, you can enable cloud content search in Windows 11, allowing for personalized search results from various services associated with your Microsoft account or Work or School account.
2. Ensure Timely Updates for an Enhanced Search Experience
To ensure timely updates for an enhanced search experience on Windows 11, you can consider the following steps:
- Check for Updates: Regularly check for system updates by going to Settings > Update & Security > Windows Update. Install any available updates to keep your device running smoothly and ensure that your search experience is optimized.
- Utilize Troubleshooters: If you encounter issues with Windows Search, use the Search and Indexing troubleshooter available in Windows Settings > Update & Security > Troubleshoot to identify and resolve common search-related problems.

By following these steps, you can maintain an efficient and effective search experience on Windows 11 by ensuring that your system is up to date and resolving any potential issues that may impact your search functionality.
3. Fine-Tune Indexing Options for Personalized Results
Customizing indexing options aligns your search with specific needs. To modify:
- Open “Settings” and go to “Search.”
- Select “Searching Windows.”
- Click “Advanced Search Indexer Settings.”
- Adjust indexing preferences based on your requirements.

By tailoring indexing options, you have greater control over the locations considered during searches, leading to more precise and rapid results.
4. Harness Troubleshooters to Resolve Search Issues
Windows 11 includes troubleshooters to address common search-related problems:
- Open “Settings.”
- Navigate to “System.”
- Select “Troubleshoot.”
- Click “Additional Troubleshooters.”
- Run the “Search and Indexing” troubleshooter.

These troubleshooters identify and rectify issues that may be hindering your optimal search experience.
5. Rebuild Your Windows Index for Fresh Precision
Persistent search issues may necessitate rebuilding the Windows index:
- Go to “Settings” and access “Search.”
- Choose “Searching Windows.”
- Click “Advanced Search Indexer Settings.”
- Select “Advanced.”
- Click “Rebuild” under the Troubleshooting section.
Rebuilding the index establishes a fresh database, enhancing the accuracy and speed of your search results.
6. Refine Searches by Category for Targeted Results
Windows 11 enables refined searches by category, streamlining your quest for specific files or applications:
- Utilize the search bar on your taskbar.
- Type your query.
- Filter results by selecting categories like “Documents,” “Apps,” or “Settings.”
Searching by category enhances result relevance, making it faster to locate desired files or applications.
By implementing these strategies, you’ll optimize your search experience on Windows 11, ensuring a seamless and efficient interaction with your operating system.
Frequently Asked Questions (FAQs) – Optimizing Search on Windows 11
Q1: How can cloud and history search enhance my Windows 11 search experience?
A1: Enabling cloud and history search in Windows 11 allows the system to provide more expansive and relevant results by fetching information not only from your local system but also from your Microsoft account and search history.
Q2: Why is it important to ensure timely updates for an enhanced search experience on Windows 11?
A2: Regular updates in Windows 11 introduce new features and improvements, including enhancements to the search functionality. Keeping your system up-to-date ensures you benefit from the latest optimizations for a more refined search experience.
Q3: Can I disable cloud and history search if I prefer a more localized search experience?
A3: Yes, you have the flexibility to disable cloud and history search if you prefer a more localized experience. Simply go to “Settings” > “Privacy & Security” > “Search” and adjust the “Cloud Content” and “Search History” options according to your preferences.
Q4: Are there any downsides to skipping Windows activation during installation?
A5: Skipping Windows activation during installation is an option, but it comes with limitations, such as a desktop watermark and restricted personalization features. Consider the potential downsides and weigh them against your preferences before choosing this option.
Q5: Can I use troubleshooters for other issues besides search problems on Windows 11?
A5: Yes, Windows 11 troubleshooters are versatile tools that can be used to address a range of issues beyond search problems. They cover various system aspects, providing solutions for different types of common problems.
Q6: Is rebuilding the Windows index a time-consuming process?
A6: The time required to rebuild the Windows index depends on factors such as the size of your data and system specifications. While it may take some time, the process is essential for refreshing the index and optimizing your search experience on Windows 11.