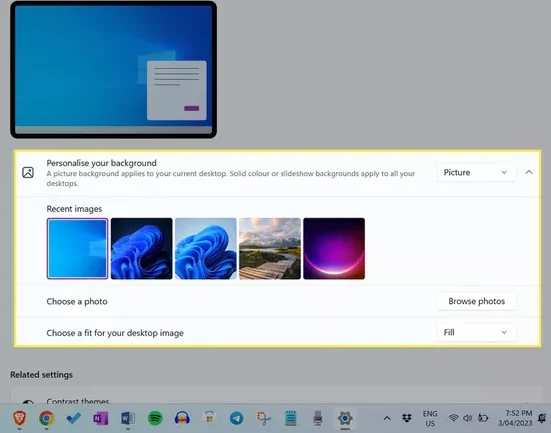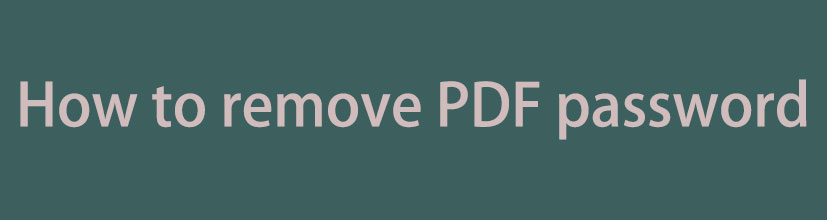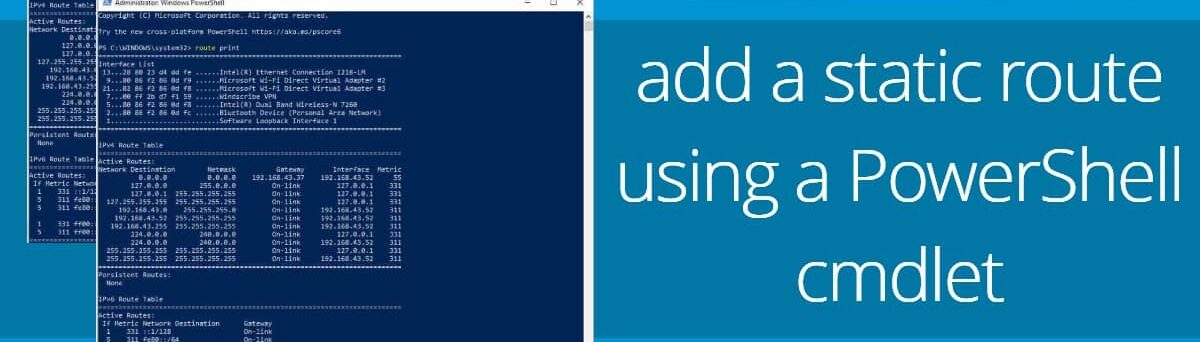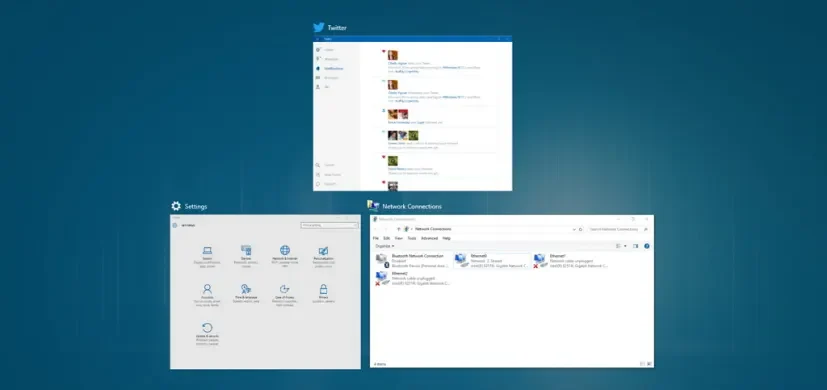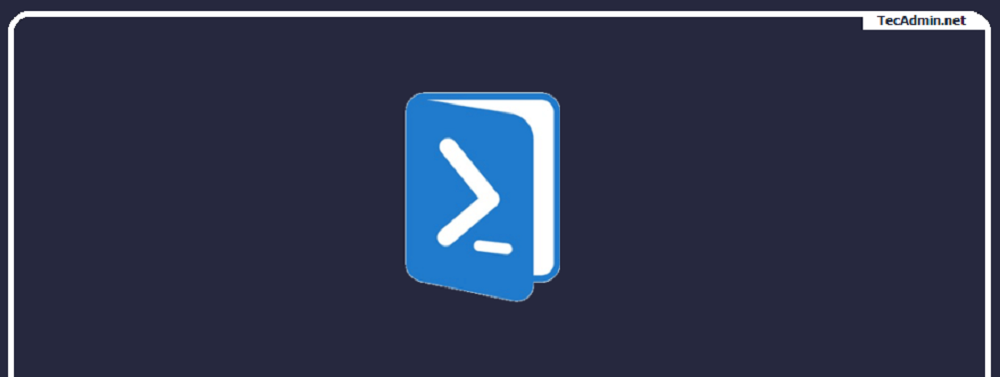As Windows 11 unveils a contemporary visual identity, users might find solace in the nostalgic appeal of Windows 10. This comprehensive guide delves into the intricacies of customizing Windows 11 to echo the beloved Windows 10 experience. Learn how to make Windows 11 look like Windows 10 with a series of detailed steps, creating a personalized environment that seamlessly bridges the gap between innovation and familiarity.
1. Customize the Taskbar – Bridging the Past and Present
The taskbar, a quintessential part of the Windows user interface, plays a crucial role in shaping the overall user experience. In this section, we will explore how to make Windows 11 look like Windows 10 by customizing the taskbar, seamlessly bridging the past and present.

Classic Alignment Rediscovered:
Navigate to taskbar settings via Settings > Personalization > Taskbar.
Learn the art of making Windows 11 resemble Windows 10 by adjusting the alignment to the left, reviving the classic layout reminiscent of its predecessor.
Simplifying with Widget and Chat Management:
Explore taskbar customization further by delving into Widget and Chat management.
Uncover the steps to make Windows 11 look like Windows 10 by disabling Widgets and Chat, streamlining the taskbar and bringing it closer to the minimalistic design of its forerunner.
Recreating the Windows 10 Vibe with a Minimized Taskbar:
For enthusiasts of the minimized taskbar, discover how to make Windows 11 look like Windows 10 effortlessly.
Revisit taskbar settings and, with a simple switch, recreate the unobtrusive taskbar experience reminiscent of Windows 10, fostering an environment focused on work without unnecessary distractions.
2. Desktop Customization – Infusing Nostalgia into Every Pixel
Personalizing Desktop Wallpaper – A Visual Journey:
Begin our visual journey by navigating to Settings > Personalization > Background. This entry point is where the transformation begins, and we delve into how to make Windows 11 look like Windows 10 through the selection of a familiar desktop wallpaper.
For users yearning for the familiarity of Windows 10, learn how to make Windows 11 look like Windows 10 by selecting a preferred wallpaper. If you have a cherished image from the Windows 10 era, this is the moment to resurrect it. Alternatively, explore new options on Wallpaper.org, providing a fresh yet nostalgic touch to your desktop.
Delve into the intricacies of personalization by exploring additional wallpaper settings. Adjust elements such as picture position, fill, fit, or stretch to align with your preferences. This step in how to make Windows 11 look like Windows 10 ensures that the chosen wallpaper is not just a static background but a dynamic and visually pleasing part of your desktop experience.
For those who appreciated the dynamic wallpaper features in Windows 10, learn how to make Windows 11 look like Windows 10 by utilizing similar dynamic wallpaper options. Explore third-party tools or applications that bring a rotating array of captivating images to your desktop, reminiscent of the lively Windows 10 experience.

Icon Replacement – Crafting a Cohesive Aesthetic:
Embark on a journey to make Windows 11 resemble Windows 10 through icon customization. Search for Windows 10 icon packs on reliable websites like WinAreo.com or Icons8. Customize system icons using the Properties menu for a cohesive, Windows 10-inspired aesthetic.
Explore the Properties menu for customization options. Learn to make Windows 11 look like Windows 10 by replacing default icons (This PC, Network, Recycle Bin) with icons from your Windows 10 pack. This infusion imparts the essence of its predecessor to your system.
Achieve a cohesive aesthetic by ensuring consistency across all icons. Understand the process of making Windows 11 look like Windows 10, not just through icon replacement but by creating a theme resonating with Windows 10’s design principles. This step contributes to a harmonious visual experience across your digital workspace.
Sound Adjustment – Recreating Auditory Familiarity:
Delve into how to make Windows 11 look like Windows 10 by downloading Windows 10 sound files from VSThemes. Recreate the familiar auditory backdrop that defined the Windows 10 experience, adding an extra layer of nostalgia.
3. Start Menu Transformation – Seamlessly Transitioning
Start11 Application – A Smooth Transition:
The Start menu is at the heart of the Windows experience, and for those longing for the familiarity of Windows 10, the Start11 application provides a seamless solution. In this section, we will explore how to make Windows 11 look like Windows 10 using the Start11 application, ensuring a smooth transition that recreates the beloved Start menu layout and functionality.

- Visit the Start11 Website – Gateway to Transformation:
- Begin your journey of how to make Windows 11 look like Windows 10 by visiting the official Start11 website. This is the gateway to a transformative experience that brings back the essence of the Windows 10 Start menu. Navigate through the site, exploring features, and understanding the potential for customization.
- Download and Install Start11 – Initiating the Change:
- Download the Start11 application from the website, initiating the change in your Windows 11 environment. The installation process is straightforward, and once completed, Start11 seamlessly integrates with your system, ready to pave the way for a Start menu transformation.
- Choose the Windows 10 Style – Recreating Familiarity:
- As you launch Start11, understand how to make Windows 11 look like Windows 10 by opting for the Windows 10 style. This choice is pivotal in recreating the familiar layout and functionality that users cherished in Windows 10. Start11’s intuitive interface ensures that this transformation is just a few clicks away.
- Recreating Start Menu Layout – Navigating the Settings:
- Delve into Start11’s settings to explore the myriad of customization options available. Understand how to make Windows 11 look like Windows 10 by fine-tuning the Start menu layout to your preferences. Whether it’s the arrangement of tiles, the inclusion of specific features, or the overall aesthetic, Start11 empowers users to recreate the Start menu in a way that feels like coming home.
Icon Management – Curating a Personalized Layout:
- Navigate to the Start Menu – The Canvas of Customization:
- Begin your journey of how to make Windows 11 look like Windows 10 by navigating to the Start menu. This space serves as the canvas for your customization efforts, offering the flexibility to arrange app icons according to your preferences.
- Moving App Icons – Embracing Personalization:
- Discover the art of personalization by easily moving app icons on the Start menu. Click and drag icons to different positions, creating a layout that aligns with your muscle memory from Windows 10. This simple yet impactful step brings a sense of familiarity to the Windows 11 environment.
- Resizing App Icons – Fine-Tuning Aesthetics:
- Embrace the finer details of how to make Windows 11 look like Windows 10 by resizing app icons. Right-click on an icon, explore the resizing options, and adjust them to your liking. This step not only fine-tunes the aesthetics but also allows for a more personalized and visually appealing arrangement.
- Grouping and Categorizing – Organizing with Intent:
- Elevate your icon management skills by grouping and categorizing app icons on the Start menu. This organizational strategy not only adds a touch of orderliness reminiscent of Windows 10 but also enhances the efficiency of navigating through your applications.
- Customization Beyond the Basics – Adding Individuality:
- Beyond the fundamental moves and resizes, explore advanced customization options provided by Windows 11 or third-party tools. Add individuality to your Start menu by experimenting with unique icon styles, colors, or even custom icon packs. This step in how to make Windows 11 look like Windows 10 goes beyond replication, allowing for a truly personalized and distinctive experience.
4. System Font Modification – Shaping a Distinctive Identity
Explore how to make Windows 11 look like Windows 10 by experimenting with alternative fonts to the default Segoe UI. Follow a detailed guide to switch to a different system font, shaping a distinctive typographic identity.
Exploring Alternative Fonts – Breaking Away from Segoe UI:
The journey of how to make Windows 11 look like Windows 10 through font modification begins with exploring alternative fonts. Venture into the vast world of typography and select a font that resonates with the simplicity and clarity reminiscent of Windows 10. Whether it’s Arial, Calibri, or another favorite, this choice will lay the foundation for your distinctive typographic identity.
Download and Install the Chosen Font – Implementing the Change:
Once you’ve identified an alternative font, download it from a reputable source. Fonts are often available from websites like Google Fonts, Adobe Fonts, or direct from the font creator’s site. Follow the installation instructions, and witness how to make Windows 11 look like Windows 10 as the chosen font becomes part of your system’s font library.
Accessing Font Settings – Navigating the Typography Landscape:
Navigate to the Settings menu and access the Fonts settings to understand how to make Windows 11 look like Windows 10 through font customization. Here, you’ll find a range of font-related options, allowing you to change the system font, title bar font, or even adjust font size. Dive into this typographic landscape with a sense of creative freedom.
Switching to the Chosen Font – A Detailed Guide:
Follow a detailed guide to switch to the alternative font seamlessly. This guide may involve registry modifications or utilizing third-party tools designed for font customization. Understand the intricacies of the process, ensuring a smooth transition as you learn how to make Windows 11 look like Windows 10 through the power of typography.
Testing and Refining – Fine-Tuning Your Typographic Identity:
After implementing the font change, immerse yourself in the Windows 11 environment. Test the readability, observe the impact on various interface elements, and refine the settings to achieve the perfect balance. This iterative process is crucial in understanding how to make Windows 11 look like Windows 10 without compromising the functionality or aesthetics of the operating system.
5. Additional Tips – Staying Ahead of Updates
Adapting to Updates – Proactive Customization:
Acknowledge that certain Windows 11 features may persist despite customization efforts due to ongoing updates. Stay informed about evolving tools or patches that enhance customization options for Windows 11, ensuring your experience remains tailored to your preferences.
By mastering the art of how to make Windows 11 look like Windows 10, users can craft an environment that seamlessly integrates the innovations of Windows 11 with the comforting familiarity of Windows 10. These detailed steps empower users to create a Windows experience that is uniquely their own, bridging the past and present in a harmonious blend.



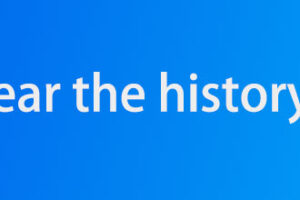

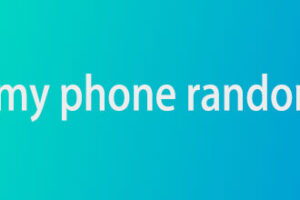
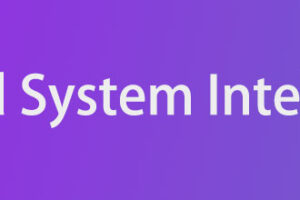
![[2024 Latest] How to remove PDF password](https://www.tonkonwslist.com/wp-content/uploads/2024/04/how-to-remove-pdf-passwoed-300x200.jpg)