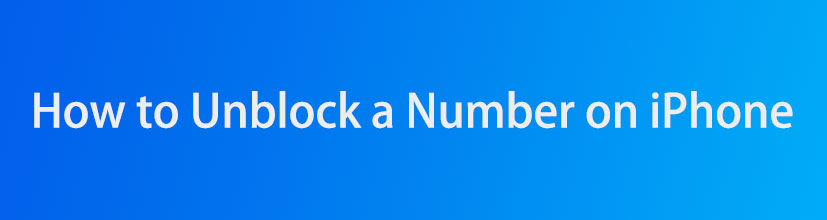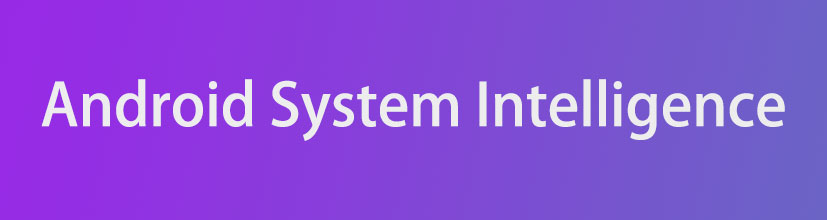Capturing moments with your iPhone is effortless, but sometimes the audio accompanying those videos might not align with your vision. Whether you’re aiming for a silent masterpiece or need to improve the audio quality of your footage, removing sound from an iPhone video is a straightforward process. In this comprehensive guide, we’ll delve into various methods, from utilizing the built-in Photos and iMovie apps to exploring third-party solutions.
Remove Sound from iPhone Videos:Using the Photos App:
The Photos app isn’t just for organizing your memories; it also offers basic editing tools, including the ability to remove sound from videos.
1. Open the Photos App: Begin by launching the Photos app on your iPhone. This app serves as your digital album, storing all your photos and videos.

2. Select the Video: Navigate through your library and select the video you wish to edit. Tap on it to open it.

3. Enter Editing Mode: Once the video is open, look for the “Edit” button in the upper-right corner of the screen. Tap on it to enter editing mode.

4. Mute the Audio: In editing mode, you’ll see various editing options at the bottom of the screen. Look for the speaker icon, typically located in the top-left corner. Tap on it to mute the audio. You’ll notice the speaker icon becomes grayed out, indicating that the audio is now disabled.

5. Save Your Changes: After muting the audio, tap on “Done” in the upper-right corner to save your changes. Your video will now be saved without any accompanying sound.
6. Restore Audio (Optional): Should you decide to restore the audio later, simply reopen the editing window for the video, and tap on the speaker icon again to enable the audio.
Remove Sound from iPhone Videos: Using the iMovie App:
For more advanced editing capabilities, consider using the iMovie app, which offers a range of features, including the ability to detach and edit audio separately from video clips.
1.Open a New Movie Project: Launch the iMovie app on your iPhone or iPad and initiate a new project by tapping on “Create Project.” Opt for the “Movie” option when prompted to specify the type of project you wish to create.

2. Select Your Video Clip: Your chosen video clip will automatically be added to the iMovie timeline. Locate the clip within the timeline and tap on it to select it, granting access to additional editing options.
3. Access Volume Controls: At the bottom of the screen, you’ll find the volume slider. Tap on the Volume icon to reveal the controls. From here, you can either mute the audio entirely or adjust the slider to reduce the volume as desired.
4. Adjust or Remove the Audio: Upon tapping the Volume icon, it will indicate that the audio has been muted. If satisfied, proceed to save your project by tapping on “Done” in the top-left corner of the screen.

5. Save Your Project: To export your project, tap on the “share” icon located at the bottom of the screen. This action will prompt the iOS share sheet to appear. Choose “Save Video” from the options provided to save the final video clip, now free from any accompanying audio, directly to the Photos app.
Equip yourself with the knowledge and skills to master audio removal in iMovie, and unleash the full potential of your video editing capabilities. With this comprehensive tutorial, you’ll be well-equipped to create engaging visuals that resonate with your audience on a whole new level.
Other Methods to Remove Audio from a Video:
If you’re looking for alternative solutions or additional features, several third-party tools and software can assist you in removing audio from iPhone videos.
Windows Movie Maker: Import your video and utilize the Video Tools to adjust the audio settings, including muting it entirely.
VEED.IO: Upload your video to VEED.IO’s online platform, select the video, click the sound icon, and export your video as an MP4 file with the audio removed.
Clideo: Upload your video to Clideo’s platform, wait for it to be muted, and save the resulting video without audio.
VLC: Use VLC media player’s editing capabilities to remove the audio from your video file.
VideoProc Converter AI: Utilize this software to remove audio from your video with advanced AI-powered features.
Google Photos: Access your video in Google Photos, tap on the Edit icon, locate the volume icon, and disable the audio.
VideoStudio: Right-click on the video clip in VideoStudio, select “Split Audio,” and delete the audio track from your video.
Restream: Upload your video to Restream, select “Mute Video,” and download the muted version of your video file.
Adobe Express: Upload your video to Adobe Express’s online editor, make adjustments to the audio settings, and download the muted video as an MP4 file.
Canva: Access Canva’s video editor to adjust audio settings, including muting or removing audio tracks, and preview your muted video or add new tracks or sounds.
By following these detailed steps and exploring various tools and apps, you can easily achieve your desired outcome of removing sound from your iPhone videos. Whether you’re creating professional content, sharing a silent moment, or enhancing your footage, these methods offer flexibility and convenience in editing directly from your iPhone. Experiment with different techniques to find the one that best suits your needs and elevates your video content.
Removing Sound from iPhone Videos: User Queries Answered
Can you separate audio from video in iMovie on iPhone?
Yes, you can indeed separate audio from video in iMovie on an iPhone. Here’s a step-by-step guide to help you do just that:
- Open iMovie and Select Your Project: Launch the iMovie app on your iPhone and open the project containing the video clip from which you want to separate the audio.
- Access the Timeline: Tap on the video clip within the timeline of your project. This action will reveal the inspector at the bottom of the screen.
- Tap the Actions Button: Look for the “Actions” button, typically represented by three dots or a wrench icon, and tap on it to access additional editing options.
- Detach the Audio: From the actions menu, select “Detach.” iMovie will separate the audio track from the video clip, creating a new blue-colored audio clip beneath the original video clip in the timeline.
- Edit the Audio Clip (Optional): With the audio clip now detached, you can move, delete, or edit it separately from its parent video clip. This gives you the flexibility to adjust the audio independently to suit your needs
How do you cut the audio from a video on iPhone?
To cut the audio from a video on your iPhone, you have a couple of options depending on the level of control you need:
- Open the Video in Photos: Launch the Photos app on your iPhone and locate the video from which you want to remove the sound. Tap on the video to open it.
- Enter Editing Mode: Once the video is open, tap on the “Edit” button located in the upper-right corner of the screen.
- Disable Audio: In the editing interface, locate the speaker icon, typically found in the upper-left corner. Tap on it to turn off the audio. The speaker icon will become grayed out, indicating that the audio has been muted.
- Save Changes: After muting the audio, tap on “Done” in the upper-right corner to save your changes. The video will now be saved without any sound.



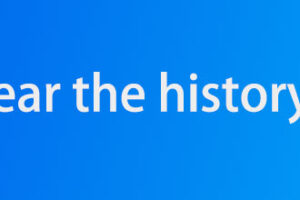

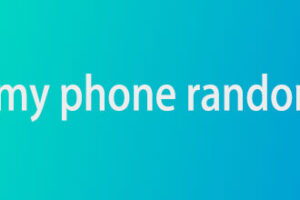
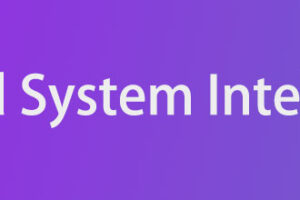
![[2024 Latest] How to remove PDF password](https://www.tonkonwslist.com/wp-content/uploads/2024/04/how-to-remove-pdf-passwoed-300x200.jpg)